Dettagli sul Fotolibro Pixum

Stampa un fotolibro online in alta qualità
Dettagli
Sostenibilità
Template
Stampa il tuo album di foto in alta qualità e con colori brillanti
Scegli tra carta fotografica con rilegatura piatta e carta premium con rilegatura classica a libro
3 modalità di creazione:
Software per ottenere un album fotografico altamente personalizzato
App per creare comodamente dal cellulare
Sito web per creare online, senza scaricare app o programmi

Stampa fotolibro online in alta qualità
Dettagli
Sostenibilità
Template
Ci impegniamo attivamente a ridurre le emissioni di CO₂e nella produzione dei nostri fotolibri. Quando non è possibile, ci impegniamo costantemente per ridurle. Le emissioni di CO₂e che non possono essere evitate o ridotte vengono compensate sostenendo progetti certificati di protezione del clima. Ove possibile, utilizziamo materiali certificati FSC® per i nostri prodotti e i loro imballaggi.
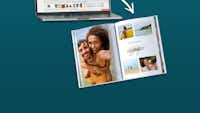
Stampa fotolibro online in alta qualità
Dettagli
Sostenibilità
Template
Crea il tuo fotolibro con template creativi direttamente nel Software. Che si tratti di fotolibri di viaggio, di matrimonio o per rivivere l'anno, su Pixum trovi il design perfetto per ogni occasione. Scarica il Software gratuito e dai un'occhiata!

I nostri tipi di copertina
Copertina rigida
Copertina morbida
Quaderno
Copertina stabile e resistente
Personalizzabile con foto e testi
Possibilità di aggiungere rilievi argentati, dorati, smaltati o in oro rosa
Bordo del libro personalizzabile

I nostri tipi di copertina
Copertina rigida
Copertina morbida
Quaderno
Copertina flessibile e laminata
Personalizzabile con foto e testo
Bordo del libro personalizzabile

I nostri tipi di copertina
Copertina rigida
Copertina morbida
Quaderno
Copertina flessibile con rilegatura graffettata
Particolarmente leggera, sottile e poco ingombrante
Personalizzabile con foto e testo





















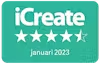



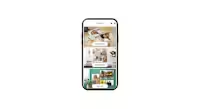
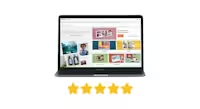


“Sono molto soddisfatta,la carta fotografica (lucida) è molto spessa e resistente di ottima qualità,così come i colori. Il programma per la creazione del progetto foto libro permette di elaborare pagine personalizzate originali sia per la stampa che per la sola visualizzazione online con l'eventuale aggiunta di video dell'evento. Ne farò sicuramente altri.”
“Buongiorno, il libro è anche bello...se non fosse che a parer mio è stato spedito con un imballo non adeguato. E' arrivato difatti maltrattato, copertina schiacciata e un pò piegato.”
“Ottima qualità e servizio”
“Il fotolibro ordinato era perfetto. Ho già utilizzato la modalità di creazione album fotografico tre volte e mi sono sempre trovata benissimo. La spedizione arriva ben confezionata è il prodotto è sempre integro.”
“Ottime foto, luminose e con un buon contrasto.”